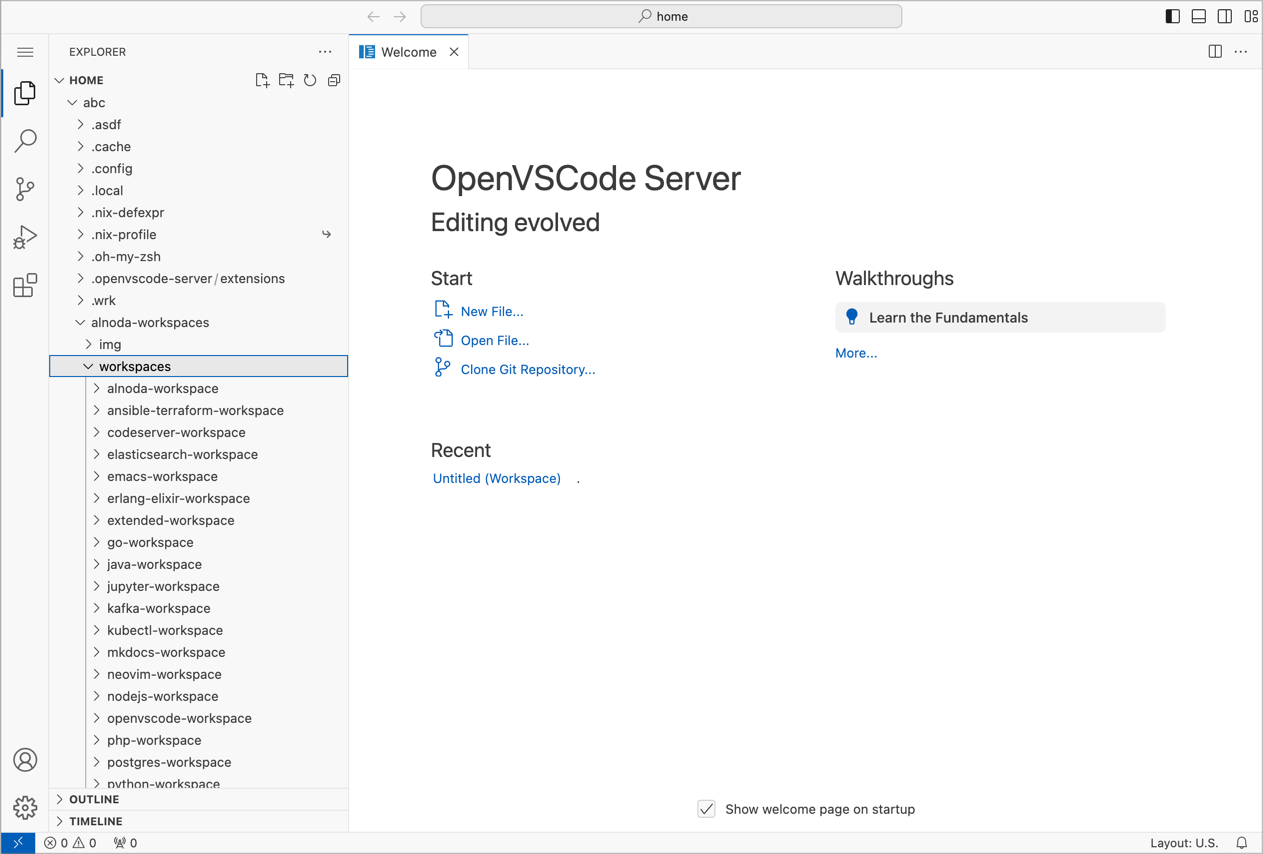Setting Up Alnoda: A Dockerized Development Workspace
Alnoda desktop provides a dockerized development environment.
According to the GitHub repo
Open-source portable containerized workspaces. Isolate your work, make backups, copy, move between computers and cloud seamlessly.
You can start it up with the following command
docker run --name space-1 -d -p 8020-8040:8020-8040 --restart=always alnoda/alnoda-workspace
Although due to port conflicts, I had to change to different port sequence (18020-18040).
docker run --name space-1 -d -p 18020-18040:8020-8040 --restart=always alnoda/alnoda-workspace
Once it is up, go to http://localhost:18020 see the environment
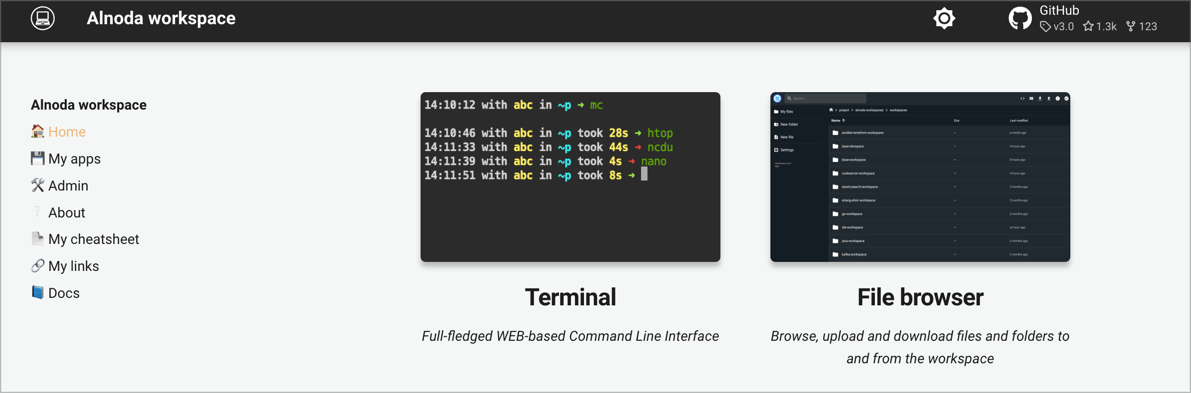
You can install other applications using Terminal. Note that the Terminal will start at the pre-configured port which didn’t work as I had to change the port mapping. It is a little inconvenient to update the ports manually. I’m sure there is a setting somewhere to configure it.
http://localhost:8021 -> http://localhost:18021
Then I can install Open VSCode
wrk install openvscode
Restart the workspace after installation to activate the changes
wrk kill
After the workspace is restart, go to the Home Screen again to see the new application
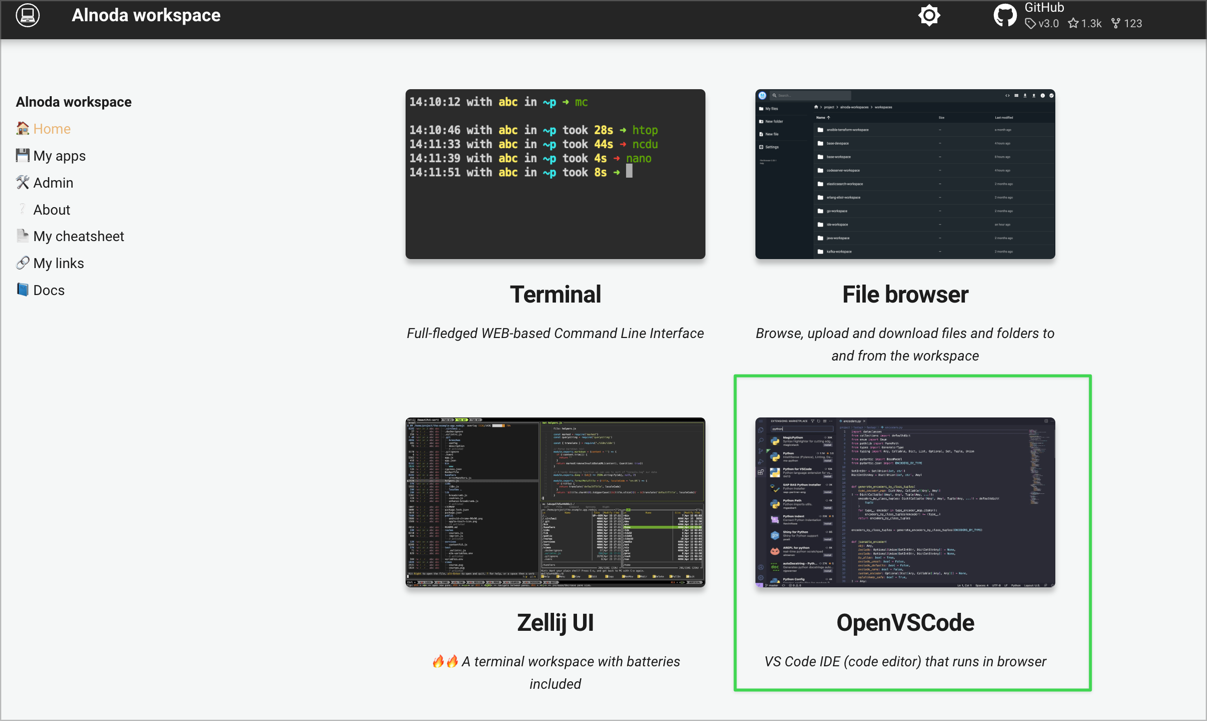
Again, we need to manually update the port number
http://localhost:18030/?folder=%2Fhome
And you do get a fully featured dockerized IDE